Best monthly cell phone plans for existing Fido and Rogers customers
If you’re an existing Fido or Rogers wireless customer on a monthly plan, this might sound familiar: you’re paying way too much ($50 – $60) for a plan that only gives you something like 100 anytime minutes, unlimited incoming calls, and 1000 evening and weekend minutes starting at 7pm. You don’t need a fancy data phone and you just want a reasonable talk and text plan.
Your contract is up for renewal, or you’re at least longing for the time when it will finally expire next year. You look at the new Fido and Rogers plans, and they’re underwhelming. You look at competitors like Koodo and Virgin Mobile; while they offer slightly better deals, it makes you uneasy to think about switching phones, transferring your contacts, porting your number, losing the flexibility of a GSM phone, and more.
All might not be lost. Fido or Rogers actually wants to keep you as a customer — they’re just a bit secretive about it. They have pretty good, unadvertised plans available for existing customers on monthly plans (not prepaid plans, although if you don’t use your phone much I’d suggest you look at a different provider), but you just need to know how to get them and also have a bit of luck on your side. This is what you need to do:
- Consider which features are important to you and how much you want to pay. Without explicitly disclosing this information to Fido or Rogers, you will use this to negotiate later.
- Read the RedFlagDeals.com forum threads for either Rogers retention plans or Fido retention plans. For the thread that applies to you, start with the first post on the first page to get some general instructions. Then start reading from the last page, and go backwards to get an idea of what deals people are currently getting.
- Call Fido or Rogers customer service. Remember to always be friendly and nice, but be persistent.
- Tell them you are thinking about cancelling your current plan. If they don’t immediately transfer you to a different department, ask for the cancellation or retentions department.
- Tell the person in the retentions department that you want to sign up for a new contract and that you’re a long-time customer. They might then negotiate some great deals with you, similar to what you read in one of those RedFlagDeals.com retention thread posts.
- If you don’t have luck on your first call, you might just have spoken to the wrong people, or gotten a customer rep who was having a bad day. Do some more research and try again.
- Return to the applicable forum thread from step 1 and report back on how things went, to help other people in similar positions!
———————————————-
As an example, this is what was negotiated from Fido in January 2009, on behalf of a friend who was an existing Fido customer, previously paying $55 a month for a plan with less features:
– $28 a month, including all taxes
– 2-year contract
– 200 anytime minutes
– no System Access Fee or 911 fee
– Caller ID with name display
– Call waiting
– Voicemail
– Unlimited Fido-to-Fido calls
– Unlimited evening and weekend calls starting at 5pm (the alternative was 7pm evenings and weekends or unlimited incoming calls)
– 2500 text messages
– $50 account credit (the alternative was a new phone for free)
– Unlimited local calling for the first 2 months
Here is a summary of how the call went. The first Fido customer service representative said that to get one of the new Fido plans (whose only redeeming factor is that there is no SAF or 911 fee), existing customers have to pay a $25 transfer fee. The alternative would be to renew the existing, grossly overpriced $55 plan. She said she couldn’t match the features on the Koodo or Virgin plans at a competitive price. When I complained, she said that she can either give me a $5 monthly credit off the new Fido plan as listed on the website, or that she could waive the SAF and 911 fees on the existing plan. Neither alternative was particularly appealing.
I said that maybe I’m not talking to the right department. I said that I’m strongly considering cancelling my plan if she cannot give me a reasonable deal. I said that I had friends who had gotten more reasonable deals (without being specific). Finally, she transferred me to a different person, who she referred to as being a customer representative.
This new customer representative was still hard to convince. He tried to tell me that the new plans were a good deal. He told me that the Fido managers won’t let them give favoured deals. I said that I’ve been a loyal customer, that I’m being given no choice but to switch providers, and that I’m open to contract if that gives me a better deal.
Suddenly the customer representative started telling me about a really good, unpublicized deal available only to existing customers, as long as I’m willing to sign a 2-year contract; he gave me a list of features slightly worse than what I listed above. However, the more we spoke, the better the deal got (like with evenings and weekends starting at 5pm; the first two months of unlimited local calls; a free phone or a credit on my account). I didn’t shoot for the moon, but I ended up with a significantly cheaper and better plan than I (my friend, actually) was paying for before.

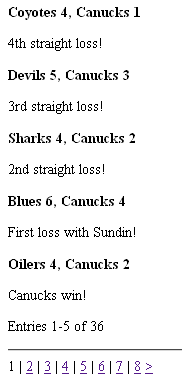
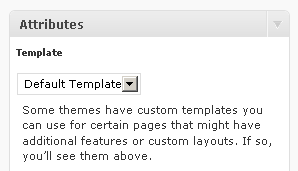
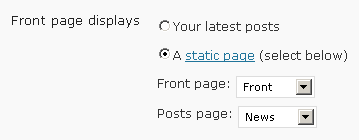
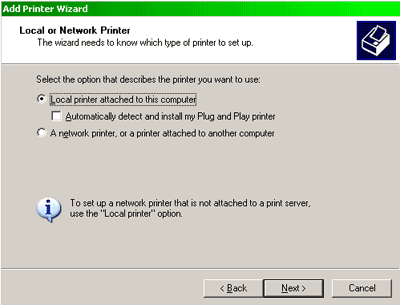
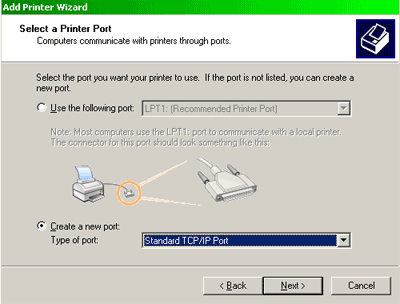
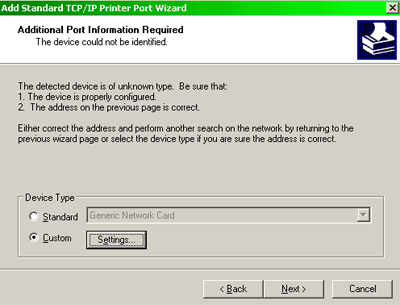
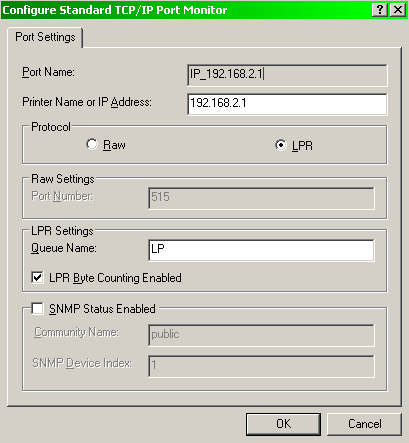
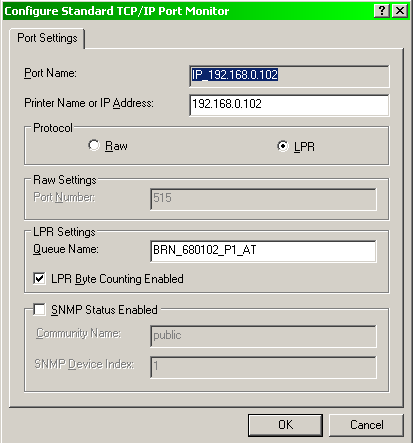
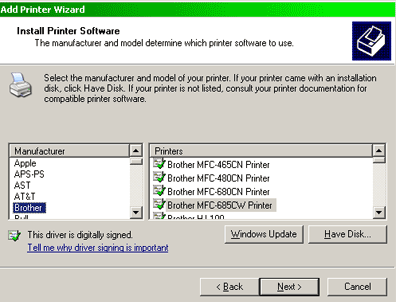
 keung.biz. Hire my web consulting services at
keung.biz. Hire my web consulting services at  Follow us on Twitter
Follow us on Twitter

