Testing websites on Internet Explorer 8 (and 6 and 7) on Windows XP from Windows 7
Browser compatibility testing for older browser versions is a bit tricky to test across operating systems — some solutions include having different machines or using some online services that take screenshots of what your site looks like in a multitude of browsers in a multitude of different operating systems.
IETester is useful for testing older versions of Internet Explorer on the same operating system. However, it’s not a perfect representation of the environment; for example, there are some XP-specific issues that you can’t reproduce from within Windows 7 even if you are using the same browser version.
Regarding Internet Explorer on Windows, there is something called “XP Mode” on Windows 7 Professional and higher. I was mistakenly under the impression that to launch Windows XP from within Windows 7, I had to have Windows 7 Professional.
Windows Virtual PC is free on Windows 7 Home Premium and higher. While Windows 7 Professional and higher touts an “XP Mode” for running a separate operating system setup from within Windows 7, you don’t actually need it. What XP Mode gives you is one full license (non time-limited) for Windows XP in the form of an image to be used with Virtual PC. (As a side note, you’d still have a bit of a limitation if you used XP Mode, because you’d have to choose one version of Internet Explorer to use.)
Microsoft provides time-limited, ready-to-go setups of Windows 7, Windows Vista, and Windows XP to be used with Windows Virtual PC so that you can test Internet Explorer 6, 7, 8. You can download and boot those different versions of Windows within minutes directly from Microsoft. You can save multiple images of Windows XP (and Vista and 7 if needed) for each browser version that you need to test.
If there is ever a need to test older versions of other browsers on Windows without having to maintain multiple machines, you could probably use the setup described above for that as well.
Extra notes: by default, the login to the images is tied to the users on your Windows 7 system. However, you can click “Tools” > Disable Integration Features, at which point it will let you log in with the user “IE User” and the password “Password1″

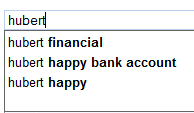
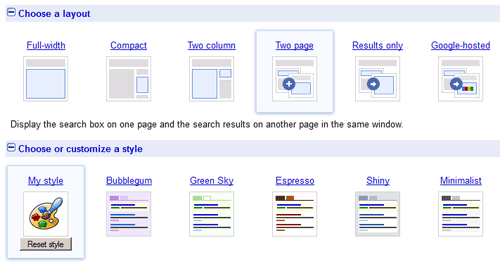

 keung.biz. Hire my web consulting services at
keung.biz. Hire my web consulting services at  Follow us on Twitter
Follow us on Twitter

