Dropbox review: the do-everything storage service
First published on June 1, 2008
This article was written in collaboration with Thom.
————————————————
I cannot think of a single application or website that has improved my daily work processes more quickly and effectively than Dropbox. Dropbox combines elements of many different applications: SVN, WebDAV, online storage, network storage, music and file sharing, FTP, Flickr, and Google Docs, just to name a few. And it manages to do so with style and simplicity. It is non-technical and seamlessly integrates into my normal working environment.
Initially, Dropbox quickly addressed the hassle of trying to work on the same files among multiple computers. I have long been tired of e-mailing files to myself, manually uploading files to a server, or transferring files using a flash drive. Dropbox allows me to bypass these now archaic file transferring options.
Dropbox is currently in a beta stage, which means that for you to use it, an existing user must send you an invite or you must sign up on the wait list, then receive an invite from Dropbox itself.
Just a warning: this post is pretty long. There’s so much to say about Dropbox…
So what is Dropbox?
At its core, Dropbox is a file sharing application / service. At the time of this writing, there is a Dropbox client program for Mac OS X and Windows, and there is a Dropbox web interface. “Client program” might not be the best name, since what it does is designate a specific folder on your computer to be the Dropbox folder. You don’t have to interact with a program – you can simply put all of the files you want to work with in this folder and the program does its magic in the background. There is a Linux client in the works, but I have no idea when that will be released. Since I work with both OS X and Windows, this cross operating system availability is a huge plus.
Once you receive an invite to Dropbox, you create an account on the Dropbox website. Through this account, you can manage your Dropbox service. You can upload files, create shared folders, generate links to files in your public folder, and “share the love” by inviting your friends to Dropbox. If Dropbox was only web-based, it wouldn’t be so impressive. Luckily for us, it isn’t.
From your account, you can download and install Dropbox onto your computer, and link your account to it. Once that’s done, the magic begins. You can simply put any files into the “My Dropbox” folder. It works the same as managing your files within your “My Documents” folder. In fact, the Dropbox folder is installed into the “My Documents” folder (or the equivalent Mac folder) by default.
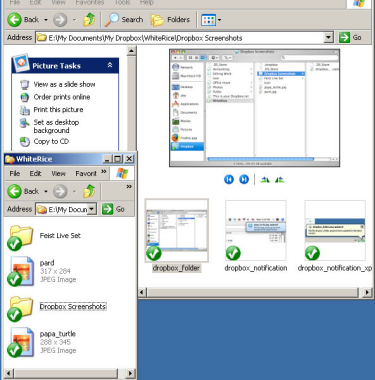
——————————————-
Mac OS X integration:
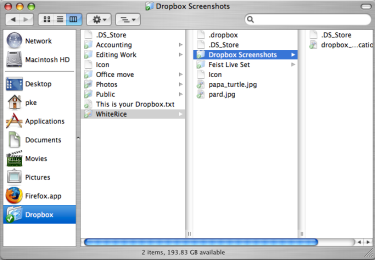
Any file that you drop into your Dropbox folder automatically uploads to the remote Dropbox servers and you can access it from your account using a web browser. You can download and install Dropbox to as many computers as you like and link it to your account. Once that’s done, any changes to the Dropbox folder are automatically reflected on all the computers on which you have Dropbox installed and linked to. Complete synchronization.
From this description, Dropbox might not sound that great, but to fully illustrate the awesomeness of Dropbox, I must describe each of the ways I use it.
Music access / sharing
With Dropbox, you simply drop a music folder into the “My Dropbox” folder and you can access your music files easily from any computer you have Dropbox installed on or through a web browser. To share your music with other Dropbox users, you can simply drop the music folder into your shared folder (more on that later). To share your music with the rest of the world, you can drop your music into the “Public” folder and send the world a link (not recommended if you want to avoid a lawsuit).
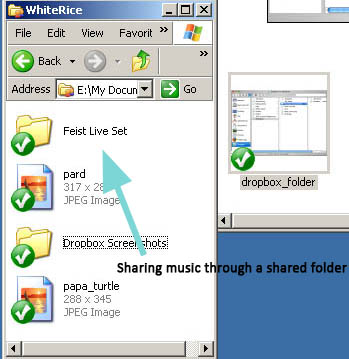
There are other music services, such as Muxtape, that allow for a more public form of music sharing. However, if your objective is to listen to your files privately among different computers or share music with a select group of friends without any uploading / listening / file format limitations, Dropbox is the clear winner.
Photo gallery
Dropbox has a slick photo gallery. There is a “Photos” folder under the main Dropbox folder. Any picture files put in the “Photos” folder are automatically available via a photo gallery. If you create sub-folders, each sub-folder is a separate photo gallery.
If you do not need to share your pictures with everybody, they can remain in your Dropbox and nobody can access them. However, in the context / right-click menu on your computer, you can get the public URL for each sub-folder’s gallery to share with everybody:
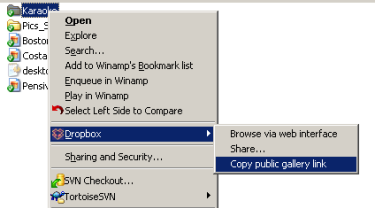
The public gallery is similar to Lightbox or Facebook galleries, with automatically-generated thumbnails:
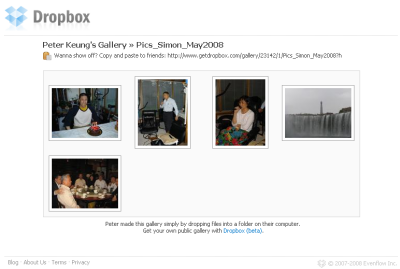
When you click a thumbnail to view the larger-size picture, you can view the previous and next photos like a slideshow:
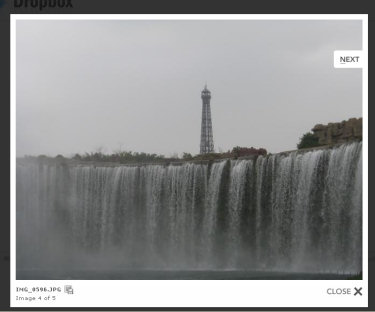
File sharing (via a link)
There are probably thousands of file sharing websites. The usual process on one of those sites is that you use an upload form to manually put the file on the public server. Dropbox has a “Public” folder under the main Dropbox folder. There is a public URL available for any of the files placed in this folder. Simply place the file(s) you want to share in the “Public” folder, wait for the files to sync with the server, then copy the public link from the context / right menu.
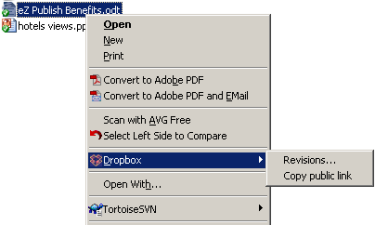
You can then share that link with your friends, family, and colleagues without having to deal with attachments or file sharing sites.
Multiple work computers
The main reason why I was drawn to Dropbox was to have an easy way to share files between my home and work computers. With the Dropbox client installed on both computers, I put all of my portable files in the Dropbox folder:
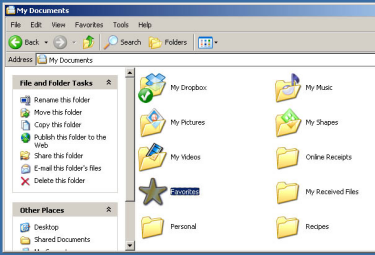
Suppose I do work in the morning on my home computer. I save my files, and head to the office for the afternoon. Once I boot up my work computer, the files that I had added or updated from my home computer are automatically updated on my work computer’s Dropbox folder. I can pick up where I left off, never having to worry about having multiple, out-of-sync repositories.
Public computers (using the web interface)
While the Dropbox client is easy to install on multiple computers, sometimes you will encounter a point where you have to use a public computer or someone else’s computer. In other words, you cannot install the client or it’s not practical to install it.
You can still access your files by logging into Dropbox’s web interface.
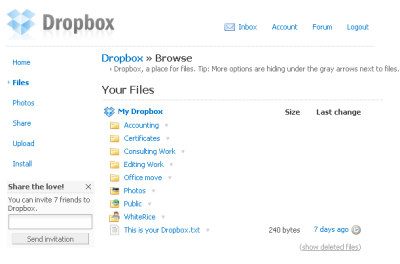
From there, download the files you need, update them, then upload them again:
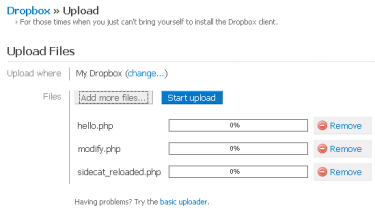
The next time you access one of your computers with the Dropbox client installed, the files will be added or updated.
Revisions and restoring deleted files
Whenever you update a file in your Dropbox, the revision is noted. You can view the history of your revisions and, if desired, restore the file back to its previous revision.
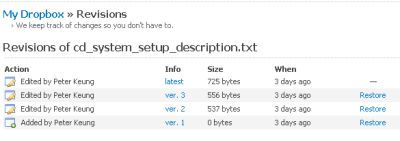
Similarly, if you delete a file and decide that you want it back, you can restore it. When browsing through your Dropbox in the web interface, you can choose to show deleted files.
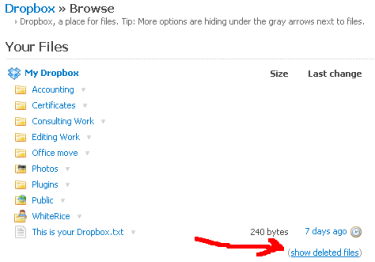
You can restore any of the deleted files (like restoring files from the “Trash” or “Recycle Bin” on your computer) or remove them completely.
File sharing using shared folders
Here’s a brief transcript of the chat that took place after Thom dropped a file into a shared folder. True story:
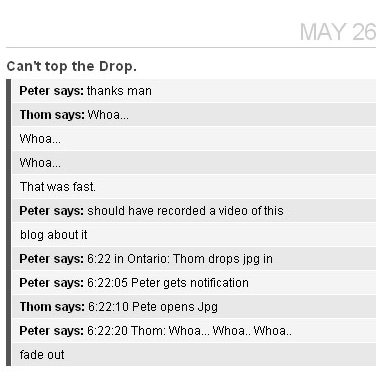
If you couldn’t follow the chat transcript, seconds after Thom dropped a jpg into the Shared Folder, Peter was notified of the new file, and then thanked Thom for it. Though it was a small file, the transaction speed was hella fast. On your computer, a shared folder can be identified by the 2 blank-faced dudes on the folder icon:
![]()
There are two different ways to create a new shared folder. First, you can create a new shared folder from your “My Dropbox” folder’s context / right-click menu:
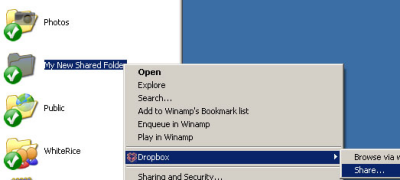
Once you click on “Share”, your browser will open the web interface for your Dropbox account. From there, you can invite other Dropbox users to partake in your shared folder fun!
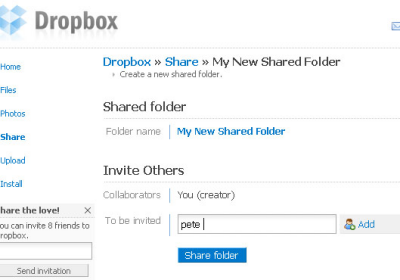
The other way to create a shared folder is directly in the web interface:
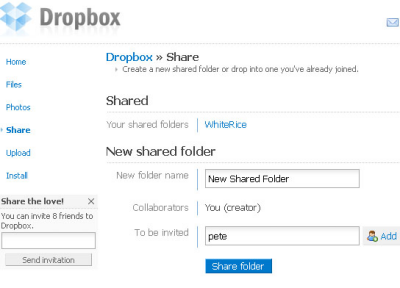
While creating a new shared folder directly from the web interface is better if you’re creating a brand new folder, the first method allows you to make any existing folder into a shared one.
From the invitees’ end, they will receive a notification in their inbox about the invite, which they can choose to accept or decline. Whoever creates the shared folder has administrative control over it, and can invite or kick out users as he / she pleases. Invitees, or “collaborators” as they are called in Dropbox, are able to invite friends or leave the folder.
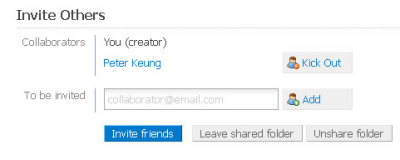
Once your shared folder is set up and the appropriate people are invited, sharing files is a joy.
Collaborative work
This article was written by two people sitting at opposite ends of the country with the help of Dropbox. In a shared folder described above, we outlined this article, drafted it (in a word processor), saved screenshots, and even sent a few messages back and forth about the article (by using text files to contain messages).
Whenever one of us uploaded or updated a file, the other party was almost instantly notified.
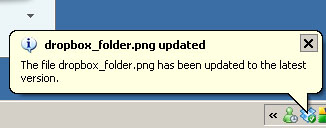
While we couldn’t work on the same file at the same time (a bit impractical unless you are working on a standard format such as in Google Docs), we had one Word file in the Shared Folder and took turns adding and editing the text in it on our own time. Dropbox took care of the automatic updating and notifications on each end, no cumbersome IM file sending required.
Communicating through Dropbox — not-so instant messaging
By no means is Dropbox intended to be a messaging solution, but there is a built-in messaging function that allows you to leave messages to your collaborators in the Shared Folder. This keeps all messages about updates, feedback, or general thoughts available within the folder that you’re collaborating on. Once you add a comment, it sends an email out to all the collaborators informing them a comment was added.
You can also employ a makeshift messaging system by creating a text file in a shared folder. The text file is ideal as opposed to another file format because it is quick and simple, and can be viewed directly in a web browser if needed.
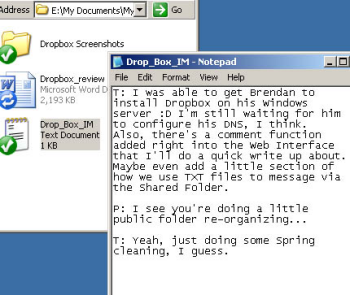
After adding a new message in the text file and saving it, your collaborators will get a notification that the file has been updated, which essentially means that there is a new message.
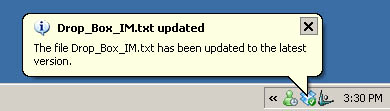
There are obviously more efficient ways to sending instant messages, but the methods described above allow for messages to be sent when you cannot reach a collaborator through an IM program, such as MSN, or if you want the messages saved in some form of repository. It’s also faster than sending an email or replying to one.
Future uses
As a Linux client is upcoming, it would be handy to install the client on a server in order to sync and work on website files, eliminating the need to use FTP, SSH, or SVN clients. This can also be done on a Mac OS X or Windows server (I’ve successfully tested this) by using one of the sub-folders under your Dropbox folder as the “pub_html”, “httpdocs”, “www” or similar folder.
Storage space and conclusion
Currently, new Dropbox beta users receive two gigabytes of storage space to hold all files, revisions, and deleted files. This is plenty of space for your document, music, and picture needs. It is not enough if you are sharing large videos, but to make good use of Dropbox’s speed and efficiency, use something else for such needs.
Even though you run the risk of a remote server crapping out and losing your hosted files, there’s little worry since everything is always backed up on your local machine, or machines (assuming, in a worst-case scenario, that you can disconnect your computer before it syncs with an empty dropbox account by deleting every file). And if you have shared folders, there will back-ups of the files on each of your collaborators’ machines. However, if you wanted to access files through the web interface if the servers go down, you’re SOL. But that’s a risk I’m more than willing to take.
Dropbox is currently free for everybody, but it will probably also offer premium, paid accounts with more storage and features when it is officially open to the public. I have been so impressed by it so far that I think an account is worth a few dollars per month even for its current offering.

 Facebook
Facebook Twitter
Twitter Email this
Email this keung.biz. Hire my web consulting services at
keung.biz. Hire my web consulting services at  Follow us on Twitter
Follow us on Twitter


June 1st, 2008 at 1:53 pm
GuillaumeB says:
Yeh Dropbox simply is awesome probly the best utility that I have found so far!
If nothing good shows up for .Mac at the WWDC on June 9th then Dropbox will have officially replaced my iDisk.
Just so you know, their CEO told me that they will add web 2.0 feature to read audio and video files on the go from the web interface later.
Free accounts will have 1GB of storage (unlike current testers that are given 5GB)
June 1st, 2008 at 4:27 pm
slknowles says:
Dropbox should probably hire you, just based on this description/review!
Personally, I’ve been waiting years for something this clean. Absolutely top drawer.
June 1st, 2008 at 6:58 pm
Patrick says:
Thanks for showing me this nice tool/website/program.. Will be useful!! Thanks again, keep the good crap coming!
June 2nd, 2008 at 2:24 pm
julia says:
Good article. Where was this program when I was still in school!
How did you first learn about drop box? I hope they keep a good sized capacity limit for their free users, the more adoption of this as a standard program for many users, the more use this program will have as you can easily share documents etc between each other.
June 5th, 2008 at 2:08 pm
Derek says:
It’s nice to use a service that works as well as Dropbox, for a change. This will easily replace my FTP server/NetDrive client for most tasks… Now if only it would allow me to share a folder without having to move it to the ‘My Dropbox’ folder. (Correct me if I’m wrong, but I don’t think that’s possible at the moment.)
Thanks for the great article, Peter!
June 6th, 2008 at 8:24 am
Andy says:
Hi, I am interested in opening my account, How can I get invite ? Can please someone send me invite at — Edit: someone sent him an invite —. Thank you
June 16th, 2008 at 10:46 pm
DJ says:
Hi, Sounds awesome!
I’m currently using rsync to sync my separate machines which is a pain.
Can someone send me an invite?
Cheers,
DJ
June 18th, 2008 at 8:25 am
Craig says:
Please invite me.
Any word on the cost structure for home and business?
June 18th, 2008 at 8:27 am
Craig says:
email is [email protected]. Please invite.
June 18th, 2008 at 8:48 am
Peter says:
Hi Craig, I have no idea what the cost structure will be, but I’m guessing the guys behind Dropbox haven’t figured it out themselves yet
June 18th, 2008 at 8:56 pm
Craig says:
Thanks Peter. Maybe so, but my guess would be they haven’t announced it yet. They probably are doing some research to see what the get out of us
June 20th, 2008 at 4:25 pm
Chops says:
Would love an invite. [email protected]
June 26th, 2008 at 7:37 am
weeja says:
dropbox! yes, yes, yes.
wish 2Gb ups to 5Gb, at the least.
June 30th, 2008 at 1:27 pm
Tim says:
Would love to trial the service. Any idea how I get an invite?
June 30th, 2008 at 1:28 pm
Peter says:
Unfortunately I’ve run out of invites
Therefore, you’ll either have to sign up to be a beta tester on the website and then wait a couple of weeks OR find another current user who has invites.
July 15th, 2008 at 8:02 pm
Fatback McQueen says:
Better than JungleDisk…
Somebody throw me an invite when you get a chance!
July 23rd, 2008 at 1:04 am
JK says:
! The link to dropbox in the first sentence is busted. It links to http://www.getdropbox/ instead of http://www.getdropbox.com.
July 23rd, 2008 at 7:57 am
Peter says:
Thanks for pointing that out, JK. I’ve now fixed the link.
July 31st, 2008 at 8:50 am
Dave says:
Not to divert attention to another service, but for those of you who can’t get an invite check out www.syncplicity.com . It’s a free beta service open to the public, and offers similar service. I currently have both that and Dropbox running and am testing out both. I’m not yet sure which one I like better, but as they approach release I will probably post a dual review somewhere.
July 31st, 2008 at 9:19 am
Peter says:
Thanks for the tip, Dave! I just watched the overview video and Syncplicity is also quite neat, with extra features such as Google Docs and Facebook photo integration. The downside is that it currently only has a Windows client. Still, it’s something to keep an eye on for sure.
September 11th, 2008 at 4:41 pm
Thom says:
Dropbox launched the other day get it while it’s hot.
2 GB Free version
50 GB $9.99 / month or $99.99 / year.
January 28th, 2009 at 12:36 am
Karel says:
excellent, Your post is very useful and resolve my problem. I will use it, but your storage space is very limited. You need to increase it. If you could make 3 GB for free version that will make more popular. Let me try it and if it is successful then i will purchase a whole year package.
May 10th, 2009 at 3:49 pm
SC_1 says:
So how does one get invited? Thx!!!
Reply from Peter: You no longer require an invite for Dropbox. Anybody can sign up!
June 16th, 2009 at 2:46 am
Itezer says:
It’s perfect service. We use it for share all projects files between our team
November 9th, 2010 at 10:05 am
Cristy says:
Has anyone found that it is invasive to your operating system?
My boss hates it and doesn’t understand why Growl is automatically downloaded when dropbox is downloaded?
I love it and I am trying to convince her it is the best thing for our company. Any tips or answers as to why this would have happened?
Is this system truly invasive?
Reply from Peter: I don’t find it invasive. Growl is used for notifications: whenever a file is updated, Dropbox will notify you with a Growl dialog. (And this can be turned off in the Dropbox settings.)