Web conference screen sharing: WebEx and Skype review
First published on January 4, 2011
Web development often involves remote clients and physically distributed teams. For me, screen sharing is an essential tool in order to demo web features via a richer communication channel, and also to help troubleshoot client problems. It can be the difference maker in winning a contract, getting specifications right the first time, and collaborating efficiently with co-workers.
Skype is already the leader in providing both audio calls and instant messaging (and to a lesser extent, file sharing and video conferencing via webcams). Its free screen share feature is a decent option between two existing Skype users. Overall, it’s good as a quick screen share, easily accessible during a Skype call:
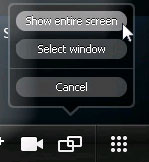
You can share a specific application or the entire desktop. Quality is OK but not great. Features are limited: for example, it’s only available in two-person Skype calls, and it lacks many of the features that WebEx has.
WebEx is a paid online meeting service, starting at $50 per month for unlimited meetings and up to 25 participants per meeting. It is well worth the price for its ease of use and quality of its core features. I’ve tried some free and trial versions of other web conferencing tools — join.me, Dimdim and Yugma — WebEx is simply easier and better.
WebEx’s requirements are mainly that you have Java installed and you use one of the major browsers (such as Internet Explorer, Firefox, or Chrome on Windows; Opera is a major omission). It supports all of the main operating systems.
Starting a meeting is quick — just fill in a short form and WebEx will automatically e-mail all participants with the secure meeting URL or you can manually e-mail people the link (and password, if relevant). You can schedule meetings in advance when needed.
You do not need to install any specific software to be a host or a viewer. The first time you load any WebEx meeting, it takes about 2 minutes for auto-setup to occur; subsequent loads take a few seconds.
When sharing a screen via WebEx, you can choose to share your desktop, a specific application, or a specific document. Passing the host or presenter role is very easy to do via the sharing toolbar that appears at the top of your screen.
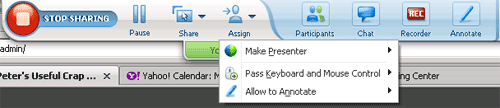
You can also assign control of your computer to someone else or remotely control their computer, as if your respective keyboards and mice were plugged in to each other’s computers. (At the moment, you can’t do a simultaneous share though…)
WebEx has become very stable and reliable. It seems lightweight and lag is minimal.
The audio portion of WebEx is passable, but not as clear as it probably could be. I prefer to use Skype for the audio portion due partly to the improved sound quality, but mostly because of the ease of starting an audio conference with several Skype users and phone numbers. Using WebEx audio is useful for things like webinars where a non-fixed set of participants might join in at any time — you can provide a couple of call-in options: via the participant’s computer microphone and speakers or via a call-in phone number.
Other WebEx features to support online meetings include text chat, webcam sharing, recording meetings, and annotating (otherwise known as drawing on top of the screen). They all work well, although I do not use them much.
I wouldn’t be surprised if WebEx’s competitors eventually caught up, but for now it is what I recommend for web conferencing.

 Facebook
Facebook Twitter
Twitter Email this
Email this keung.biz. Hire my web consulting services at
keung.biz. Hire my web consulting services at  Follow us on Twitter
Follow us on Twitter


January 4th, 2011 at 9:45 pm
Stevland says:
Great post. Useful, indeed.
May 20th, 2011 at 9:52 am
Erik K says:
Thanks for this info. I run Adobe Connect in a higher ed setting but am considering switching to WebEx or Skype for audio/video feed now that more remote students are trying to interact with the entire class.
June 26th, 2012 at 4:03 pm
chuck says:
how do you share a specific display ? such as not my laptop screen but my external monitor ONLY?